Вашиот iPhone не се поврзува со Bluetooth и не сте сигурни зошто. Bluetooth е технологија која безжично го поврзува вашиот iPhone со уреди со Bluetooth, како слушалки, тастатури или вашиот автомобил. Постојат голем број причини зошто Bluetooth не работи на iPhone и ние ќе ве водиме низ процесот на смена на проблеми чекор по чекор. Во оваа статија, ќе објасниме зошто вашиот iPhone нема да се поврзе со Bluetooth и да ти покажам како да се реши проблемот еднаш и засекогаш.
Ако имате проблем да го поврзете вашиот iPhone со Bluetooth Bluetooth за автомобил, препорачуваме да ја погледнете нашата статија Како да поврзам iPhone со Bluetooth Bluetooth за автомобил? Еве ја вистината!
Пред да започнеме
Постојат неколку работи што треба да ги осигураме дека се случуваат пред вашиот iPhone да се спои со уред со Bluetooth. Прво, да провериме дали е вклучен Bluetooth. За да вклучите Bluetooth, повлечете нагоре од самиот крај на екранот за да го отворите Центарот за контрола и потоа допрете ја иконата Bluetooth  .
.
Knowе знаете дека Bluetooth е вклучен кога иконата е обележана со сина боја. Ако иконата е сива, можеби сте случајно исклучен од уредите со Bluetooth до следниот ден !
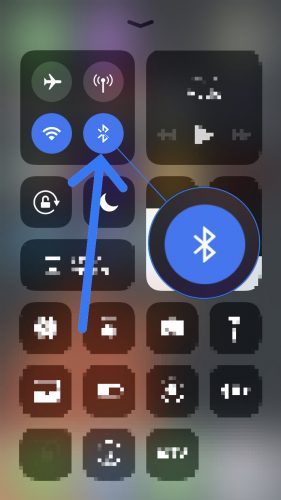
Второ, треба да се осигураме дека уредот Bluetooth на којшто се обидувате да се поврзете е во опсегот на вашиот iPhone. За разлика од уредите Wi-Fi што можат да се поврзат од каде било (сè додека се поврзани на интернет), уредите со Bluetooth зависат од близина. Опсегот на Bluetooth е обично околу 30 стапки, но проверете дали вашиот iPhone и уредот се наоѓаат едни покрај други додека го поминувате овој напис.
Ако вашиот iPhone нема да се поврзе со Bluetooth, започнете со обид да го поврзете со два одделни Bluetooth уреди едно по едно. Ако едниот Bluetooth уред се поврзува со вашиот iPhone, додека другиот не, идентификувавте дека проблемот е во конкретниот уред со Bluetooth, а не во вашиот iPhone.
што симболизира соколот духовно
Како да поправите iPhone што нема да се поврзе со Bluetooth
Ако вашиот iPhone сè уште не се поврзува со Bluetooth, треба да влеземе малку подлабоко за да го дијагностицираме вашиот проблем. Прво, треба да откриеме дали проблемот е предизвикан од софтверот или хардверот на вашиот iPhone.
Прво да се обратиме до хардверот: Вашиот iPhone има антена што му дава функционалност на Bluetooth, но тоа е исто антената исто така му помага на вашиот iPhone да се поврзе со Wi-Fi. Ако заедно имате проблеми со Bluetooth и Wi-Fi, тоа е навестување дека вашиот iPhone може да има хардверски проблем. Но, не се откажувај - сè уште не можеме да бидеме сигурни во тоа.
Следете го нашиот чекор по чекор чекор за да откриете зошто вашиот iPhone нема да се поврзе со Bluetooth за да можете да го решите проблемот засекогаш!
Исклучете го вашиот iPhone и повторно вклучете го
Вклучувањето и повторно вклучувањето на вашиот iPhone е едноставен чекор за смена на проблеми што може да поправи помали грешки во софтверот што може да биде причина зошто вашиот iPhone да не се поврзе со Bluetooth
Прво, притиснете и задржете го копчето за напојување да го исклучите вашиот iPhone. Чека слајд за да се исклучи да се појави на екранот, а потоа повлечете ја иконата за напојување одлево надесно да го исклучите вашиот iPhone. Почекајте приближно 30 секунди за да бидете сигурни дека вашиот iPhone целосно ќе се исклучи.
За да го вклучите вашиот iPhone повторно, притиснете и задржете го копчето за напојување повторно додека не се појави логото на Apple на вашиот екран. По рестартирање на вашиот iPhone, обидете се повторно да се поврзете со вашиот Bluetooth уред за да видите дали го реши проблемот.
Исклучете го Bluetooth и повторно вклучете го
Со исклучување и повторно вклучување на Bluetooth, понекогаш може да се отстранат помали софтверски грешки што може да спречат спарување на вашиот iPhone и Bluetooth уред. Постојат три начини да го исклучите и повторно вклучите Bluetooth на вашиот iPhone:
Исклучете го Bluetooth во апликацијата Поставки
- Отворено Поставки .
- Допрете Bluetooth
- Допрете го прекинувачот веднаш до Bluetooth. Knowе знаете дека Bluetooth е исклучен кога прекинувачот е сив.
- Допрете го прекинувачот повторно за повторно вклучување на Bluetooth. Knowе знаете дека Bluetooth е вклучен кога прекинувачот е зелен.
Исклучете го Bluetooth во контролниот центар
- Повлечете нагоре од под дното на екранот на вашиот iPhone за да го отворите контролниот центар.
- Допрете ја иконата Bluetooth, што личи на „Б.“ Knowе знаете дека Bluetooth е исклучен кога иконата е црна од сив круг.
- Допрете ја иконата Bluetooth повторно за да го вклучите Bluetooth повторно. Knowе знаете дека Bluetooth е вклучен кога иконата е бела во внатрешноста на синиот круг.


Исклучете го Bluetooth користејќи Siri
- Вклучете ја Сири со притискање и држење на копчето Home или со изговарање „Еј Сири“.
- За да го исклучите Bluetooth, кажете: „Исклучете го Bluetooth“.
- За повторно вклучување на Bluetooth, да речеме, „Вклучи Bluetooth“.
Откако ќе го исклучите и вклучите Bluetooth на кој било од овие начини, обидете се повторно да ги спарите вашиот iPhone и Bluetooth уред за да видите дали го реши вашиот проблем.
Исклучете го и вклучете го режимот за спарување на вашиот Bluetooth-уред
Ако помал проблем со софтверот спречува вашиот Bluetooth уред да се поврзе со вашиот iPhone, со исклучување и повторно вклучување на режимот за спарување може да го реши проблемот.
Скоро секој Bluetooth уред ќе има прекинувач или копче што го олеснува земањето на уредот во и надвор од режимот на спарување. Притиснете го или задржете го тоа копче или вклучете го вашиот Bluetooth уред за да го извадите од режимот на спарување Bluetooth.
 Почекајте околу 30 секунди, потоа притиснете го копчето или повторно свртете го прекинувачот за да го вратите уредот во режим на спарување. Откако ќе го исклучите и вклучите режимот за спарување, обидете се уште еднаш да го поврзете Bluetooth-уредот со вашиот iPhone.
Почекајте околу 30 секунди, потоа притиснете го копчето или повторно свртете го прекинувачот за да го вратите уредот во режим на спарување. Откако ќе го исклучите и вклучите режимот за спарување, обидете се уште еднаш да го поврзете Bluetooth-уредот со вашиот iPhone.Заборавете на уредот со Bluetooth
Кога заборавате уред со Bluetooth, се чини дека уредот никогаш не бил поврзан на вашиот iPhone. Следниот пат кога ќе ги спарите уредите, ќе изгледа како да се поврзуваат за прв пат. За да заборавите Bluetooth уред:
- Отворено Поставки .
- Допрете Bluetooth
- Допрете го синото „јас“
 веднаш до уредот со Bluetooth што сакате да го заборавите.
веднаш до уредот со Bluetooth што сакате да го заборавите. - Допрете Заборавете на овој уред.
- Кога повторно е побарано, допрете Заборавете на уредот.
- Knowе знаете дека уредот е заборавен кога веќе не се појавува под Мои уреди во Поставки -> Bluetooth.
Откако ќе го заборавите уредот Bluetooth, повторно поврзете го на вашиот iPhone со ставање на уредот во режим на спарување. Ако се спари со вашиот iPhone и започне да работи повторно, тогаш вашиот проблем е решен. Ако сè уште имате проблеми со Bluetooth со iPhone, ќе се префрлиме на ресетирање на софтвер.
Ресетирајте ги поставките за мрежата
Кога ги ресетирате мрежните поставки, податоците на вашиот iPhone од сите ваши Bluetooth уреди, Wi-Fi мрежи и VPN (виртуелна приватна мрежа) поставките ќе бидат избришани. Ресетирањето на мрежните поставки ќе му даде на вашиот iPhone целосно нов почеток при поврзување со уреди со Bluetooth, што понекогаш може да поправи покомплицирани проблеми со софтверот.
Пред да ги ресетирате мрежните поставки, проверете дали ги знаете сите ваши лозинки за Wi-Fi бидејќи ќе треба повторно да ги внесете подоцна.
екранот на iPhone 6 престана да работи
- Отворено Поставки .
- Допрете Генерал
- Допрете Ресетирај (Ресетирање е последната опција во Поставки -> Општо).
- Допрете Ресетирајте ги поставките за мрежата.
- Внесете го вашиот код за пристап кога е побарано на екранот.
- Вашиот iPhone ќе ги ресетира мрежните поставки и ќе се рестартира самиот.
- Кога вашиот iPhone се рестартира, мрежните поставки се ресетирани.

Сега откако мрежните поставки се ресетирани, обидете се уште еднаш да го спарите вашиот Bluetooth-уред со вашиот iPhone. Запомнете дека сите податоци за уредот Bluetooth што беа на вашиот iPhone се избришани, така што ќе ги спарите уредите како да се поврзани за прв пат.Врати DFU
Нашиот последен чекор за смена на проблеми со софтвер за тоа кога вашиот iPhone нема да се поврзе со Bluetooth е Враќање на ажурирањето на фирмверот на уредот (DFU) . Враќањето на DFU е најдлабокото враќање што можете да го направите на iPhone и е последно средство за проблематични проблеми со софтверот.
Пред да направите враќање на DFU, проверете дали сте резервна копија на сите податоци на вашиот iPhone на iTunes или iCloud ако можете. Исто така, сакаме да го разјасниме ова - ако вашиот iPhone е оштетен на кој било начин, обновата на DFU може потенцијално да го расипе вашиот iPhone.
Поправка
Ако досега сте успеале и вашиот iPhone сè уште нема да се поврзе со Bluetooth, можеби ќе треба да го поправите вашиот уред. Ти можеш закажете состанок во Genius Bar вашата локална продавница на Apple или користете услуга за поправка по пошта на Apple. Ако барате да заштедите пари, ви препорачуваме и Puls.
Пулс е услуга за поправка што ќе ви испрати овластен техничар. Тие ќе го поправат вашиот iPhone за само 60 минути и ќе ги покријат сите поправки со доживотна гаранција.
Нема повеќе блуз-блуз!
Вашиот iPhone повторно се поврзува со Bluetooth и можете да се вратите на користење на сите ваши безжични додатоци. Сега кога знаете што да направите ако вашиот iPhone не се поврзе со Bluetooth, не заборавајте да го споделите овој напис со вашите пријатели и семејство на социјалните мрежи. Слободно, оставете ни коментар подолу доколку имате било какви други прашања во врска со вашиот iPhone!
Благодарам за читањето,
Дејвид Л.

 Почекајте околу 30 секунди, потоа притиснете го копчето или повторно свртете го прекинувачот за да го вратите уредот во режим на спарување. Откако ќе го исклучите и вклучите режимот за спарување, обидете се уште еднаш да го поврзете Bluetooth-уредот со вашиот iPhone.
Почекајте околу 30 секунди, потоа притиснете го копчето или повторно свртете го прекинувачот за да го вратите уредот во режим на спарување. Откако ќе го исклучите и вклучите режимот за спарување, обидете се уште еднаш да го поврзете Bluetooth-уредот со вашиот iPhone. веднаш до уредот со Bluetooth што сакате да го заборавите.
веднаш до уредот со Bluetooth што сакате да го заборавите.