Само што го ажуриравте вашиот iPhone на iOS 12 и сакате да создадете свои кратенки на Siri. Апликацијата Кратенки ви овозможува да креирате секакви одлични команди на Siri кои ќе го променат начинот на користење на вашиот iPhone! Во оваа статија, ќе објасни што е апликацијата Кратенки и покажи како можеш да ја користиш за да креираш свои сопствени гласовни команди на Siri .
Што е апликација за кратенки на iPhone?
Кратенките е апликација iOS 12 што ви овозможува да креирате сопствени кратенки што прават специфични задачи на вашиот iPhone. Кратенките исто така ви овозможуваат да поврзете одредена сири фраза со која било задача, за да можете да ги извршувате кратенките без раце!
Пред да започнеме
Пред да започнете да додавате кратенки и да создавате сопствени гласовни команди на Siri, ќе треба да направите две работи:
- Ажурирајте го вашиот iPhone на iOS 12.
- Инсталирајте ја апликацијата „Кратенки“.
Оди до Поставки -> Општо -> Ажурирање на софтвер за да проверите дали има ажурирање на iOS 12. Допрете Преземете и инсталирајте да ажурирате на iOS 12, ако веќе не сте го направиле тоа! Исто така, нема да има штета да го ажурирате вашиот iPhone во понова верзија на iOS 12 ако е достапно ажурирање.
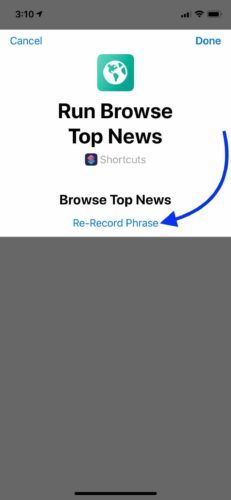
Следно, одете до App Store и допрете на јазичето Пребарување на дното на екранот. Внесете „Кратенки“ во полето за пребарување. Апликацијата што ја барате треба да биде првата или втората апликација што се појавува. Допрете го копчето за инсталирање надесно од Кратенките за да го инсталирате.
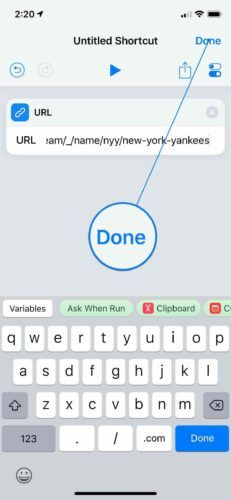
Како да додадете кратенка од галеријата
Апликацијата Кратенки Галерија е збирка на Siri кратенки што Apple веќе ги создаде за вас. Помислете на тоа како App Store на кратенки за iPhone.
За да додадете кратенка од Галеријата, допрете на табулаторот Галерија на дното на екранот. Може да пребарувате кратенки засновани на категории или да пребарувате за нешто специфично користејќи го полето за пребарување на горниот дел од Галеријата.
Откако ќе ја пронајдете кратенката што сакате да ја додадете, допрете на неа. Потоа, допрете Земете кратенка . Сега, кога одите на јазичето Библиотека, ќе ја видите кратенката наведена таму!
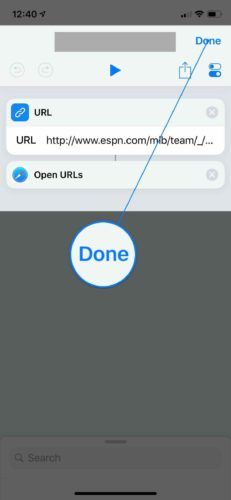
Како да ја додадете вашата кратенка на Siri
Стандардно, кратенките што ги додавате не се поврзани со Siri. Сепак, прилично е лесно да креирате команда Siri за која било кратенка што ја додавате во вашата библиотека за кратенки.
Прво, одете во вашата библиотека со кратенки и допрете на кружно… копче на кратенката што сакате да ја додадете во Siri. Потоа, допрете го копчето за поставки во горниот десен агол на екранот. 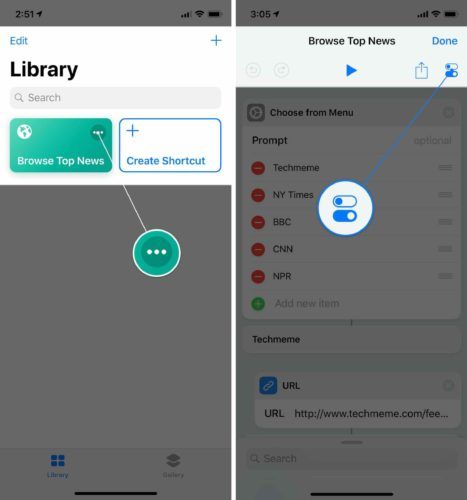
Потоа, допрете Додај во Сири . Притиснете го црвеното кружно копче и кажете ја фразата што сакате да ја користите како кратенка за Siri. За мојата кратенка Прелистајте ги најновите вести, ја избрав фразата „Прелистај ги врвните вести“.
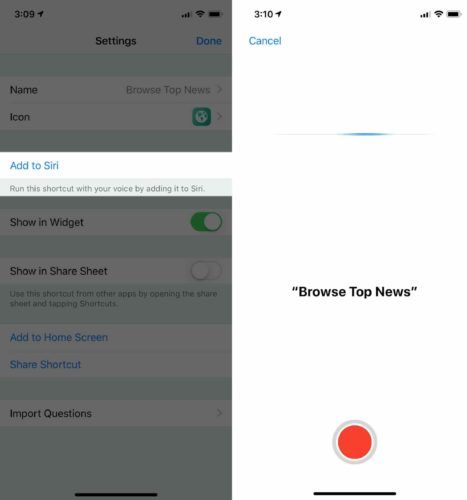
Кога сте задоволни со вашата кратенка Siri, допрете Направено . Ако сакате да снимите друга фраза на Сири или повторно да ја снимите штотуку направената, допрете Ре-сними фраза .
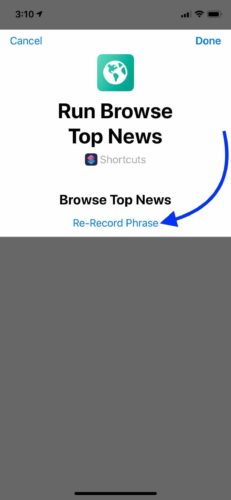
Кога сте задоволни со вашата фраза за кратенки Siri, допрете Направено во горниот десен агол на екранот.
За да ја тестирам мојата кратенка, реков: „Еј Сири, прелистај ги врвните вести“. Доволно сигурна, Сири ја истрча мојата кратенка и ми помогна да ги проверам најновите наслови!
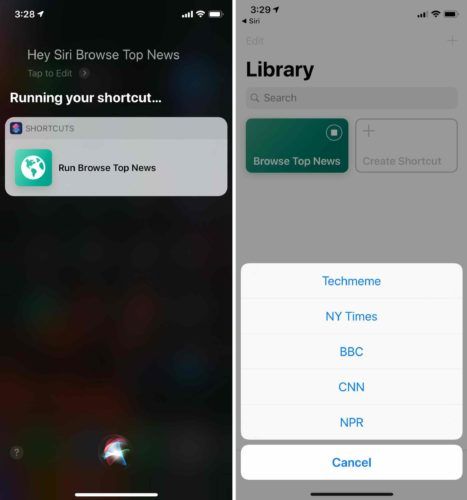
Како да избришете кратенка
За да избришете кратенка, допрете Уредување во горниот лев агол на екранот. Допрете на кратенката или кратенките што сакате да ги избришете, а потоа допрете на копче за корпа за отпадоци горниот десен агол на екранот. Конечно, допрете Избришете ја кратенката да ја потврдите вашата одлука. Кога ќе завршите со бришење кратенки, допрете Готово во горниот лев агол на екранот.
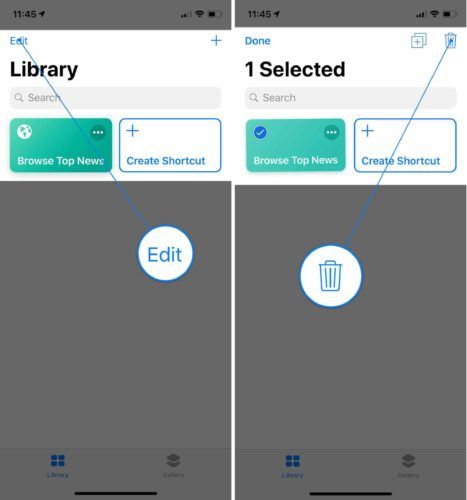
Како да уредувате кратенка
Без разлика дали сте изградиле своја или кратенка или сте ја преземале од Галеријата, можете да ја уредувате! Одете во библиотеката за кратенки и допрете ја кружницата ... копче на кратенката што сакате да ја уредите.
На пример, во кратенката за Преглед на врвни вести што ја додадов, можам да додадам или отстранам дополнителна веб-страница за новости, да променам како се подредуваат статиите, да го ограничам количеството на статии што се појавуваат кога ја користам кратенката и многу повеќе.
iPhone заглавен во проверка на ажурирање
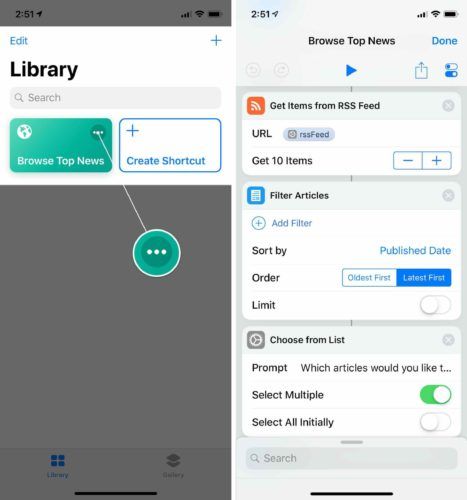
Како да креирате прилагодена гласовна команда користејќи кратенки
Сега, кога ги знаете основите, време е да се забавувате. Би било невозможно да ви ги покажам сите различни видови кратенки што можете да ги направите, така што ќе ве прошетам низ основната кратенка што веројатно ќе ја сметате за корисна. Кратенката што ќе ви покажам како да направите, ќе ви овозможи да отворите одредена веб-страница со едноставно користење на гласовна команда на Siri.
Без понатамошно разочарување, да создадеме сопствена кратенка за Siri!
Отворено Кратенки и допрете Креирај кратенка . На дното на екранот, ќе видите неколку препораки за кратенки што ги создавате. Може да допрете на полето за пребарување за да пронајдете нешто поконкретно, како што се кратенки за специфични апликации или типови содржина.
што значи Јехова рафа
Сакав да создадам кратенка што лесно ќе ми дозволи да ги видам најновите резултати на Newујорк Јенкис и новостите. Прво, потчукнав на полето за пребарување и дојдов до Интернет. Потоа, потчукнав URL-адреса .
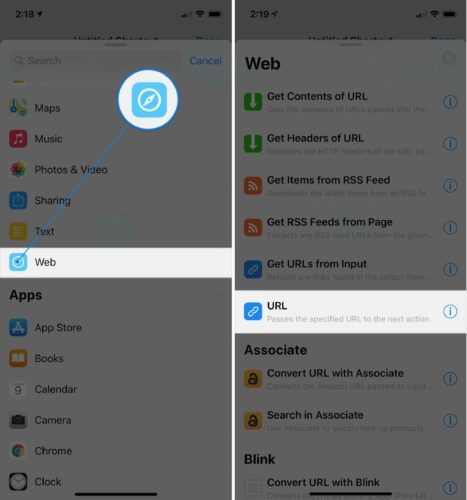
Конечно, ја внесов URL-то што сакав да ја поврзам со оваа кратенка. Откако ќе ја внесете URL-то, допрете Направено во горниот десен агол на екранот.
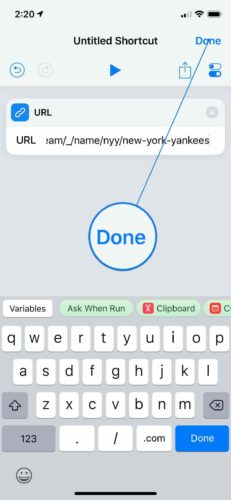
Сепак, оваа кратенка бара втор чекор . Прво морав да и кажам на апликацијата Кратенки на која URL сакав да одам, а потоа морав да и кажам да ја отвори URL-то во Safari.
Додавањето втор чекор на вашата кратенка Siri е исто како да го додадете првиот чекор. Сè што треба да направите е да го пронајдете вториот чекор и да допрете на него!
Повторно потчукнав на полето за пребарување и дојдов до Сафари. Потоа, потчукнав Отворете URL-адреси . Овој чекор го користи Safari за реално да ги отвори URL-адресите или URL-адресите што ги идентификувате во кратенката за URL.
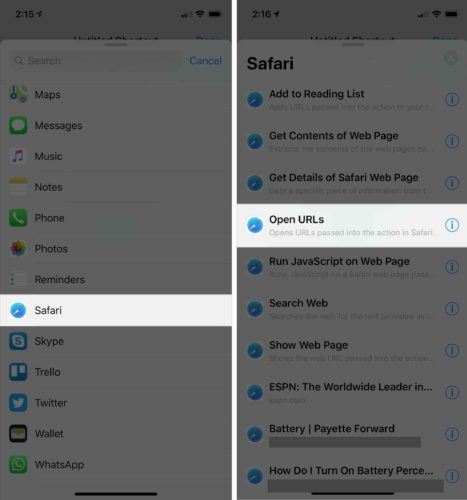
Кога додадете втор чекор на вашата кратенка, таа ќе се појави под првиот чекор што го додадовте. Ако откриете дека вашите чекори се во погрешен редослед, можете едноставно да ги повлечете на правилното место!
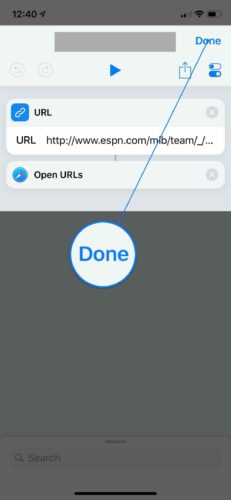
Следно, сакав да додадам прилагодена сири фраза во мојата кратенка. Како што објаснив претходно во оваа статија, можете да додадете сопствена команда Siri во вашата кратенка со потчукнување на кружно… копче , потоа допрете го копчето за поставки.
Јас потчукнав Додај во Сири , потоа ја сними фразата „Оди Јенкис“. Не заборавајте да допрете Направено во горниот десен агол на екранот кога сте задоволни со снимањето на Siri.
За да ја тестирам мојата сопствена кратенка, реков: „Еј Сири, оди Јенкис!“ Исто како што се очекуваше, мојата кратенка ме однесе директно на страницата на ESPN на Newујорк Јенкис, за да можам да се потсетам дека тие само испаднаа од плејофот!
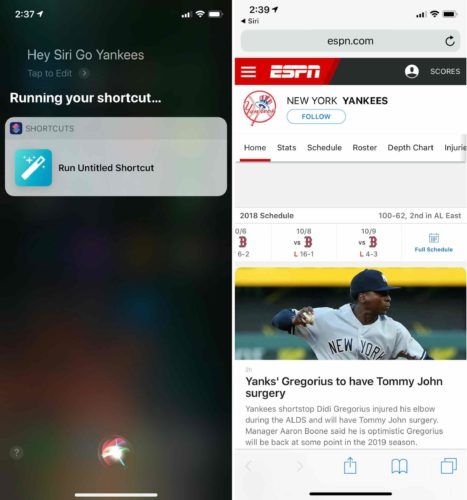
Како да ја именувате вашата обична кратенка Siri
Препорачувам да ги именувате сите кратенки на Siri за да можете да ги одржувате организирани. За да и дадете име на вашата кратенка, допрете на кружникот ... копчето, потоа допрете го копчето за поставки.
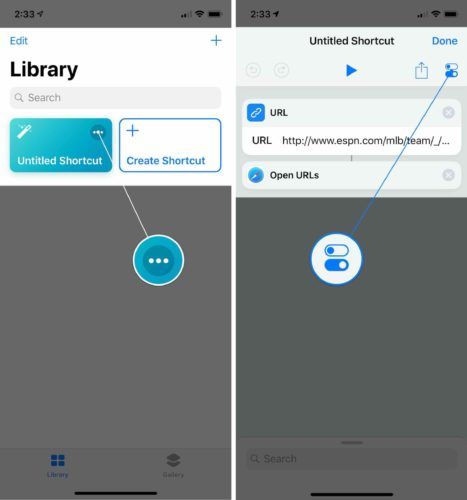
Следно, допрете Име и напишете како што сакате да се повика оваа кратенка. Потоа, допрете Направено во горниот десен агол на екранот.
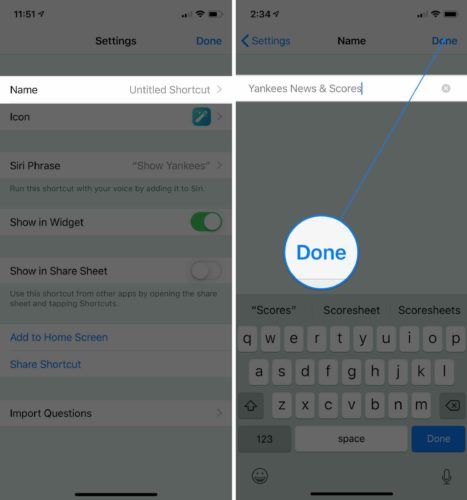
Како да ја смените иконата и бојата на вашата кратенка Siri
Еден од најлесните начини да ги организирате кратенките е да ги кодирате во боја. Повеќето кратенки имаат стандардна икона и боја врз основа на дејството на типот што го прави кратенката, но може да ги промените овие стандардни вредности за да ја прилагодите библиотеката за кратенки!
За да ја смените бојата на кратенката на iPhone, допрете на кружно… копче , потоа допрете го поставки копче. Следно, допрете Икона .
Сега, можете да ја прилагодите бојата на кратенката. За да ја смените иконата на кратенката, допрете на Глиф јазичето и изберете една од стотиците достапни икони!
За мојата кратенка од Јенкис, решив да користам потемна сина нијанса и бејзбол икона. Кога сте задоволни со изгледот на вашата кратенка, допрете Направено во горниот десен агол на екранот.
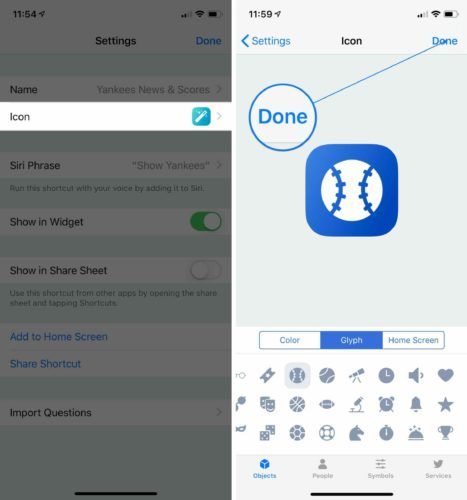
Theе ги видите ажурираната боја и икона кога одите во вашата библиотека со кратенки!
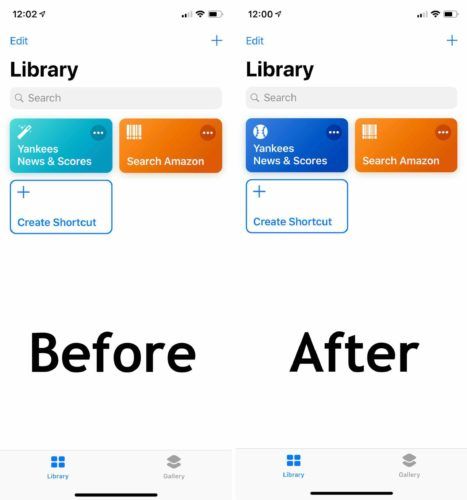
Повеќе напредни кратенки на Сири
Како што веројатно може да кажете, има бесконечни можности кога станува збор за кратенките на iPhone. И покрај тоа што апликацијата Кратенки може да биде малку комплицирана, можете да направите навистина неверојатни работи откако ќе ја откачите. .Е создадеме серија видеа за кратенките на iPhone на нашите YouTube канал , затоа проверете дали сте претплатени!
Најкраткото растојание помеѓу две точки е кратенка!
Се надевам дека овој напис ви помогна да ја разберете новата апликација за кратенки на iPhone и како можете да ја користите за да добиете повеќе од вашиот iPhone. Осигурете се да го споделите овој напис на социјалните мрежи за да им покажете на вашето семејство и пријатели како и тие можат да создадат сопствени кратенки на Siri! Оставете ни коментар подолу и кажете ни кои се вашите омилени кратенки или споделете со нас некои од оние што ги создадовте.
Благодарам за читањето,
Дејвид Л.