Сакате да станете подобар фотограф на iPhone, но не сте сигурни од каде да започнете. Постојат многу одлични карактеристики на камерата на iPhone скриени во „Поставки“. Во оваа статија, ќе ви кажам за основните поставки за камерата на iPhone !
Зачувајте ги поставките за камерата
Дали сте уморни од тоа да морате да ги изберете вашите претпочитани поставки секогаш кога ќе ја отворите Камерата? Има лесна поправка за тоа!
Отворено Поставки и допрете Камера -> Зачувај ги поставките . Вклучете го прекинувачот до Режим на камера . Ова ќе го зачува последниот режим на камера што го користевте, како што се видео, пано или портрет.
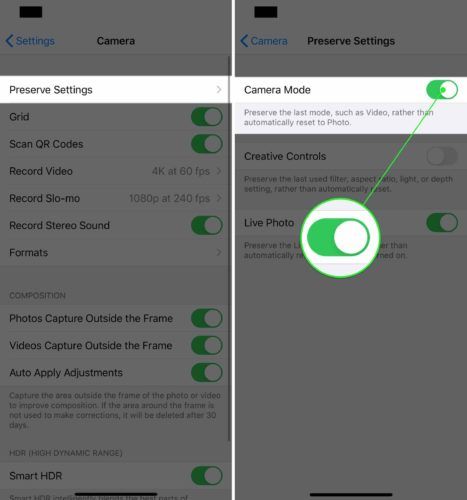
Следно, вклучете го прекинувачот до Фотографија во живо. Ова ја зачувува поставката за Фотографија во живо во Камерата, наместо да ја ресетира на секој пат кога повторно ја отворате апликацијата.
Фотографиите во живо се уредни, но немаат многу употреба. Фотографиите во живо се исто така значително поголеми датотеки од обичните, па затоа ќе изедат многу простор за складирање на iPhone.
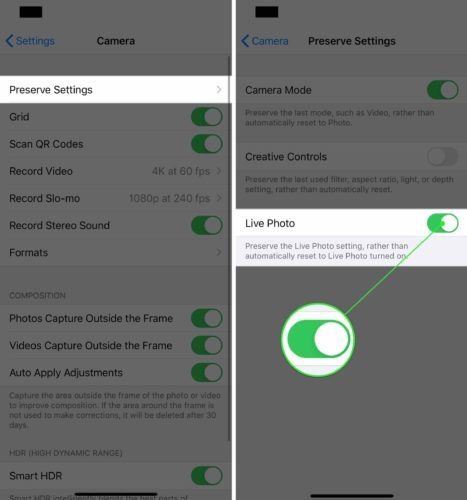
Поставете квалитет на видео
Новите iPhone телефони се способни да снимаат видеа со квалитет на филм. Меѓутоа, за да снимате видеа со највисок квалитет, ќе треба да го изберете однапред квалитетот на видеото во „Поставки“.
Отворете Поставки и допрете Камера -> Сними видео . Изберете го квалитетот на видеото на кој би сакале да снимате. Јас го имам мојот iPhone 11 поставен на 4K со 60 слики во секунда (fps), што е на располагање највисок квалитет.
Имајте на ум дека видеа со повисок квалитет ќе заземат повеќе простор на вашиот iPhone. На пример, 1080p HD видео со 60 fps е многу квалитетно, а тие датотеки ќе бидат помали од 25% од големината на 4K видео со 60 fps.
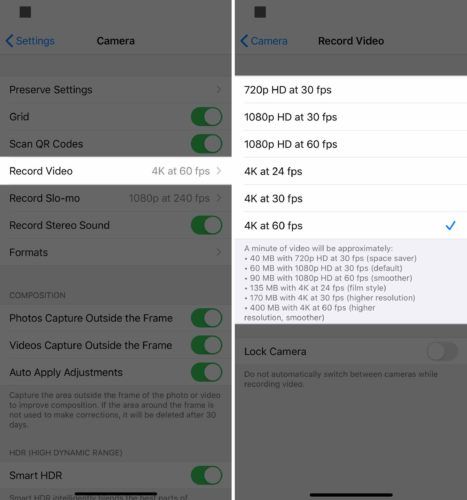
Вклучете Скенирај QR кодови
QR-кодовите се вид на бар-код на матрицата. Тие имаат многу различни намени, но најчесто веб-страница или апликација ќе се отвори кога ќе скенирате QR-код користејќи го вашиот iPhone.
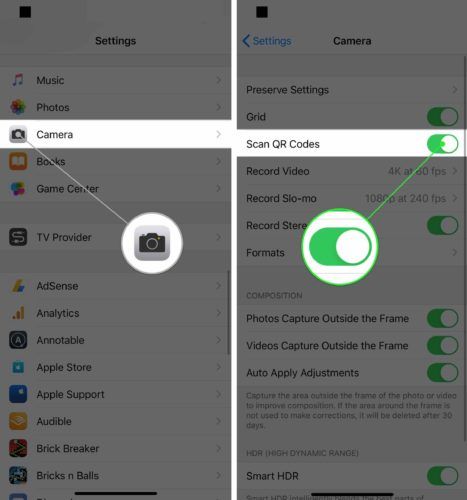
Додајте скенер за QR-код во контролниот центар
Можете да додадете скенер за QR-код во Центарот за контрола за да заштедите малку време!
Отворете Поставки и допрете Контролен центар -> Прилагодете ги контролите . Допрете го зелениот плус до Читач на QR код за да го додадете во Центарот за контрола.
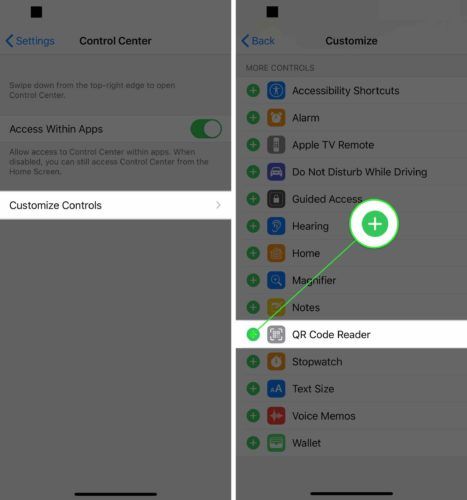
Сега, кога QR Code Reader е додаден во Контролен центар, поминете надолу од горниот десен агол на екранот (iPhone X или понов) или лизгајте нагоре од самото дно на екранот (iPhone 8 и постар). Допрете ја иконата за читач на QR Code и скенирајте го кодот!
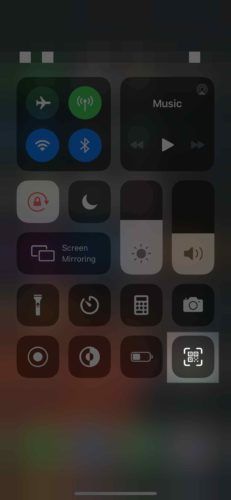
Вклучете снимање на камера со висока ефикасност
Префрлувањето на форматот за снимање на камерата во Висока ефикасност ќе помогне да се намали големината на датотеката на фотографиите и видеата што ги правите со вашиот iPhone.
Отворете Поставки и допрете Камера -> Формати . Допрете на Висока ефикасност за да го изберете. Knowе знаете дека е избрана висока ефикасност кога ќе се појави мала сина проверка надесно.
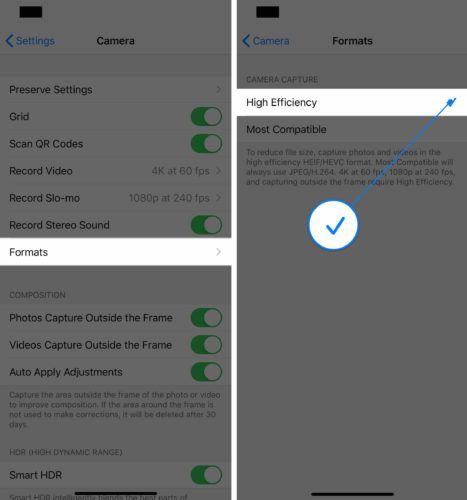
Вклучете ја решетката за камери
Решетката на фотоапаратот е корисна од неколку различни причини. Ако сте обичен фотограф, мрежата ќе ви помогне да ги центрирате вашите фотографии и видеа. За понапредните фотографи, мрежата ќе ви помогне да се придржувате правило на третини , збир на упатства за композиција што ќе ви помогне да ги направите вашите фотографии попривлечни.
Отворете Поставки и допрете Камера . Допрете го прекинувачот до Мрежа за да ја вклучите решетката на фотоапаратот. Knowе знаете дека прекинувачот е вклучен кога е зелен.
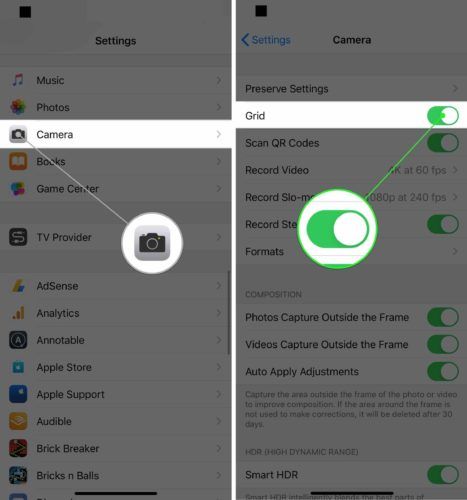
Вклучете ги услугите за локации на камерите за гео-означување
Вашиот iPhone може гео-ознака вашите слики и автоматски креирајте папки со слики врз основа на местото каде што сте ги направиле. Сè што треба да направите е да дозволите Камерата да пристапи до вашата локација додека ја користите апликацијата. Оваа одлика е особено корисна кога сте на семеен одмор!
Отворено Поставки и допрете Приватност . Потоа, допрете Услуги за локација -> Камера . Допрете Додека ја користите апликацијата за да и дозволите на Камерата да пристапи до вашата локација кога ја користите.
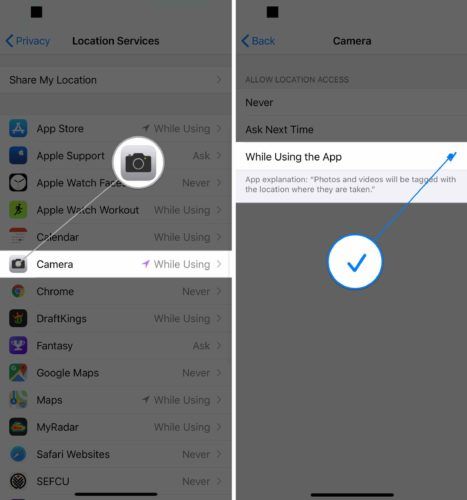
Сите фотографии што ги правите со помош на камера автоматски ќе се сортираат во Места албум на Фотографии. Ако допрете на Места во фотографии, ќе ги видите вашите слики и видеа подредени според локацијата на мапата.
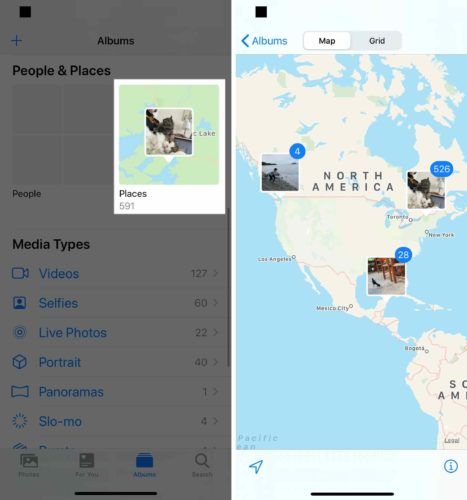
Вклучете Smart HDR
Паметниот HDR (висок динамички опсег) е понова опција на iPhone која мешавини на различни делови на одделни експозиции за составување на една фотографија. Во суштина, тоа ќе ви помогне да фотографирате подобро на вашиот iPhone. Оваа одлика е достапна само на iPhone XS, XS Max, XR, 11, 11 Pro и 11 Pro Max.
Отворете Поставки и допрете Камера . Скролувајте надолу и вклучете го прекинувачот до Паметен HDR . Knowе знаете дека е вклучен кога прекинувачот е зелен.
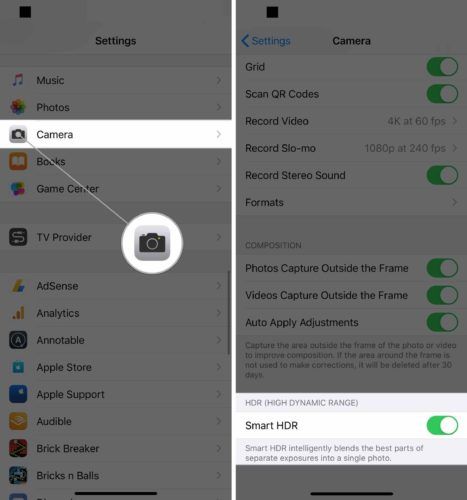
Вклучете ја секоја поставка за составот
Поновите iPhone-и поддржуваат три поставки за составот што ја доловуваат областа веднаш надвор од рамката за да помогнат во подобрувањето на целокупниот состав на фотографии и видеа. Препорачуваме да ги вклучите сите, бидејќи тие ќе ви помогнат да сликате фотографии и видеа со повисок квалитет.
Отворете Поставки и допрете Камера . Вклучете ги прекинувачите до трите поставки одоздола Состав .
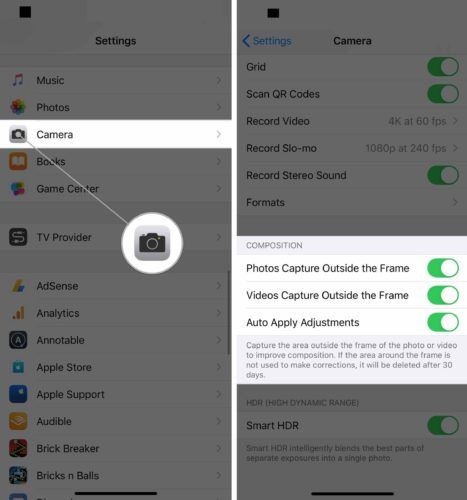
Други совети за камерата на iPhone
Сега, кога ги поставивте поставките за камерата за да ги сликате најдобрите можни фотографии и видеа, сакаме да споделиме неколку омилени совети за камерата на iPhone.
Фотографирајте со помош на копчето за јачина на звук
Дали знаевте дека можете да користите било кое копче за јачина на звук како бленда на фотоапаратот? Повеќе го претпочитаме овој метод отколку да го допрете копчето за виртуелно затворање, од неколку причини.
Прво, ако го пропуштите виртуелното копче, може случајно да го промените фокусот на фотоапаратот. Ова може да резултира со нејасни фотографии и видеа. Второ, полесно се притискаат копчињата за јачина на звук, особено кога фотографирате пејзажни фотографии.
Проверете го нашето видео на YouTube за да го видите овој совет во дело!
Поставете го тајмерот на вашата iPhone камера
За да го поставите тајмерот на вашиот iPhone, отворете Камера и лизгајте нагоре од веднаш над копчето за виртуелно затворање. Допрете ја иконата Тајмер, а потоа изберете 3 секунди или 10 секунди.
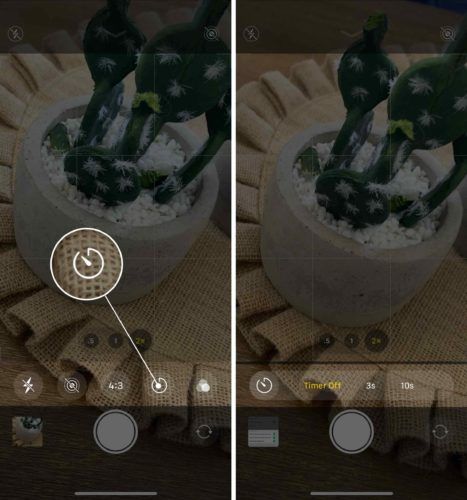
Кога ќе го допрете копчето за блендата, тоа ќе одложи три или десет секунди пред да ја фотографирате.
Како да го заклучите фокусот на фотоапаратот
Стандардно, фокусот на камерата на iPhone не е заклучен. Автоматскиот фокус честопати ќе го прилагоди фокусот на фотоапаратот, особено ако некој или нешто во рамките се движи.
За заклучување на фокусот, отворете Камера и притиснете и задржете на екранот. Knowе знаете дека фокусот е заклучен кога AE / AF заклучување се појавува на екранот.
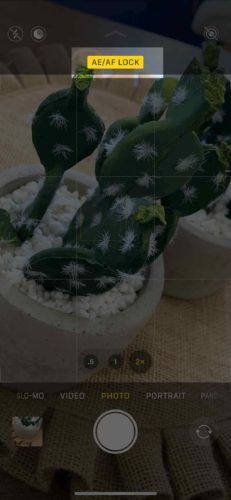
Најдобра камера за iPhone
За навистина да ги подигнете своите вештини за фотографирање на iPhone на следно ниво, можеби ќе сакате да размислите да набавите нов iPhone. Apple го пласираше пазарот iPhone 11 Pro и iPhone 11 Pro Max како телефони способни за снимање филмови со професионален квалитет.
Не лажеа! Режисери веќе започнаа да снимаат филмови на ајфони.
Овие нови iPhone телефони се опремени со трет, ултра широк објектив, што е навистина одлично кога се обидувате да снимите слика или видео од живописен пејзаж. Тие исто така поддржуваат Ноќен режим, кој ви помага да фотографирате подобро во слабо осветлени средини.
како да поправите iPhone 5 што нема да се полни
Ја ставивме апаратот iPhone 11 Pro на тест и бевме многу задоволни од резултатите!
Светла, камера, акција!
Сега сте експерт за камера на iPhone! Се надеваме дека ќе го споделите овој напис на социјалните мрежи за да ги научите вашите пријатели и семејство за овие поставки за камерата на iPhone. Оставете коментар подолу со какви било други прашања во врска со вашиот iPhone.